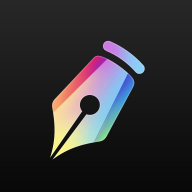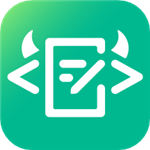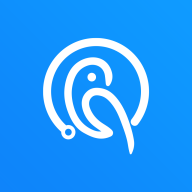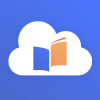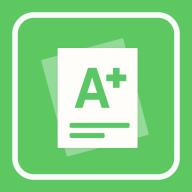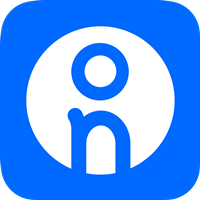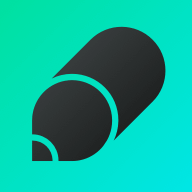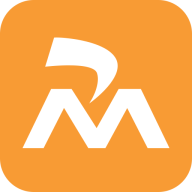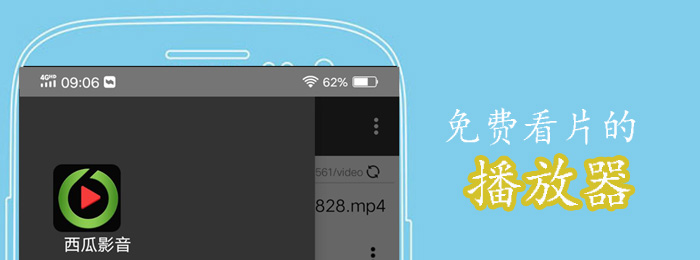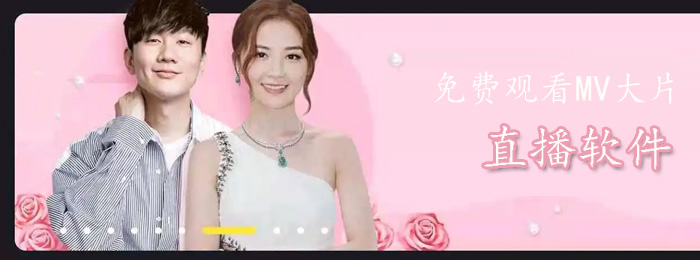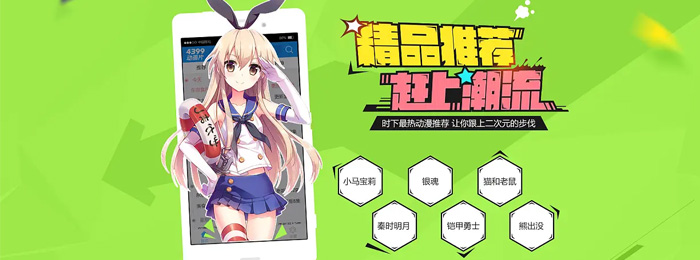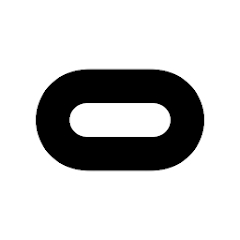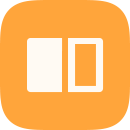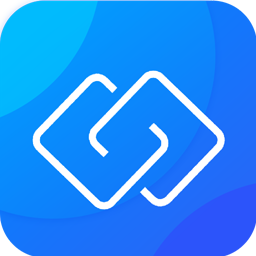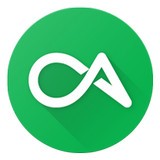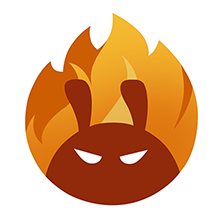Microsoft Remote Desktop中文版是一款非常好用的远程桌面控制软件,由微软官方出品方便各位用户安卓手机上连接控制windows电脑。这款Microsoft Remote Desktop中文版经过大神修改汉化,各个界面均是中文,方便英语不好的用户使用,有需求的朋友赶紧下载吧。

软件特色
微软官方出品的远程控制软件,适用于win7以上的专业版企业版windows
非常清晰流畅的远程使用体验,满足用户生活、商务等方面的应急需求
简单的连接和使用方式,快速上手使用,体验强大的远程连接功能
软件优势
已完美汉化的微软原创桌面软件,界面全部是中文方便用户使用
轻松使用安卓手机远程控制电脑,精心优化的触屏使用体验
设定端口映射出门在外也能连接,轻松应对各种应急情况
用户评价
很棒的产品,家里宽带有公网ip,拿着安卓平板远程用家里的高性能pc很方便。
神器,不解释,在公网使用只要把服务器ip的端口映射出来就好了,前提是光猫改成桥接用路由器拨号
太棒了,配合ipv6,随时随地远程办公。延迟,控制效果都太棒了!
配合虚拟局域网之类的软件,我觉得比teamviewer强多了
与frp协作,完胜teamviewer等第三方远程桌面
使用方法
【将电脑设置为接受远程连接】
若要允许从远程设备访问你的电脑,最简单的方法是使用“设置”下的远程桌面选项。 由于此功能是在 Windows 10 Fall Creators update (1709) 中加入的,因此还提供了一个单独的可下载应用,可为早期 Windows 版本提供类似的功能。 你也可以使用旧方法来启用远程桌面,但此方法提供的功能和验证较少。
Windows 10 Fall Creator Update (1709) 或更高版本只需几个简单的步骤便可为电脑配置远程访问。
在要连接的设备上,选择“开始”,然后单击左侧的“设置”图标 。
选择后跟“远程桌面”项的“系统”组 。
使用滑块启用远程桌面。
另外,建议让电脑保持唤醒和可检测到的状态,以便于连接。 单击“显示设置”即可启用 。
通过单击“选择可以远程访问此电脑的用户”,根据需要添加可以进行远程连接的用户 。
Administrators 组的成员自动拥有访问权限。
记下“如何连接到此电脑”下此电脑的名称 。 需要用它来配置客户端。
Windows 7 和早期版本的 Windows 10若要为电脑配置远程访问,请下载并运行 Microsoft 远程桌面助手。 此助手将更新系统设置以启用远程访问,确保计算机处于可连接的唤醒状态,并检查防火墙是否允许远程桌面连接。
【添加远程桌面连接】
1、在“连接中心”点击“+” ,然后点击“桌面” 。
2、在“电脑名称”中输入远程电脑的名称。 可以是 Windows 计算机名、Internet 域名或 IP 地址。 还可以向电脑名称追加端口信息(例如,MyDesktop:3389 或 10.0.0.1:3389)。 这是唯一的必填字段。
3、选择用于访问远程电脑的“用户名”。
选择“每次都输入”,这样,当你每次连接到远程电脑时,客户端就会请求你提供凭据。
选择“添加用户帐户”,保存一个频繁使用的帐户,这样就不需每次登录时都输入凭据。 如需更多详细信息,请参阅管理用户帐户。
4、还可点击“显示其他选项”,设置以下可选参数:
在“易记名称”中,可以为你要连接到的电脑输入一个易记的名称。 如果不指定易记名称,系统会改为显示电脑名称。
“网关”是远程桌面网关,用于从外部网络连接到某个计算机。 有关详细信息,请与系统管理员联系。
“声音” 用于选择远程会话用于音频的设备。 可以选择在本地设备、远程设备上播放声音或完全不播放。
“自定义显示器分辨率”用于设置远程会话的分辨率。 如果关闭此项,系统会使用在全局设置中指定的分辨率。
可以通过“切换鼠标按钮”来切换左右鼠标手势发送的命令。 适用于左手用户。
可以通过“连接到管理会话”连接到远程电脑上的管理会话。
可以通过“重定向本地存储”启用本地存储重定向。 默认情况下,此设置处于禁用状态。
5、完成后,点击“保存” 。